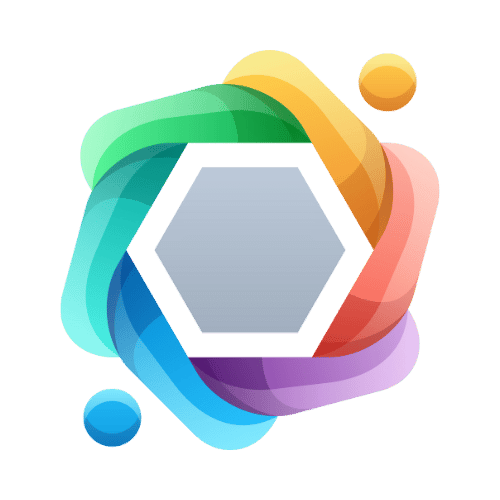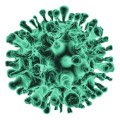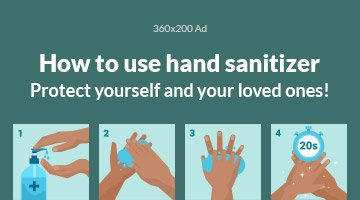The DRAM light on motherboard is an essential diagnostic tool that can help identify potential issues with your computer’s memory system. If you’ve noticed this light turning on or flashing, you’re not alone—it’s a common occurrence that can often be resolved with the right knowledge and approach. In this article, we’ll dive into everything you need to know about the DRAM light on a motherboard, from what it signifies to how you can fix problems related to it. Let’s get started!
What Is the DRAM Light on Motherboard?
The DRAM light on motherboard is part of the system’s onboard diagnostics, which provide visual cues to help identify hardware issues. DRAM stands for Dynamic Random-Access Memory, which is the main type of memory your computer uses to store temporary data while operating.

The DRAM light is usually part of a set of LEDs, often referred to as the Q-LED or diagnostic LEDs, located on modern motherboards. These lights correspond to specific components:
- CPU Light: Indicates issues with the processor.
- DRAM Light: Signals memory (RAM) problems.
- VGA Light: Points to graphics card issues.
- BOOT Light: Refers to storage or boot device problems.
When the DRAM light is illuminated, it typically means that there’s an issue with the memory modules installed in your system.
Common Causes of the DRAM Light on Motherboard
If the DRAM light on your motherboard turns on, several factors could be responsible. Understanding these causes can help you troubleshoot effectively. Here are some of the most common reasons:
- Improperly Seated RAM Modules
- Sometimes, RAM sticks are not fully seated in their slots, leading to a poor connection and triggering the DRAM light.
- Incompatible RAM
- Not all RAM modules are compatible with every motherboard. Using incompatible memory can cause the DRAM light to illuminate.
- Faulty RAM Modules
- A defective RAM stick can result in errors and signal issues through the DRAM light.
- BIOS Configuration Issues
- Incorrect BIOS settings, such as overclocking or incorrect memory timings, can cause memory-related problems.
- Dirty or Damaged RAM Slots
- Dust, debris, or physical damage to the RAM slots can disrupt the connection between the RAM sticks and the motherboard.
- Power Supply Problems
- Inadequate or unstable power delivery to the motherboard can affect RAM functionality.
How to Fix the DRAM Light on Motherboard
If your motherboard’s DRAM light is on, follow these troubleshooting steps to identify and resolve the problem:
1. Check RAM Seating
Ensure that the RAM modules are correctly installed. Here’s how:
- Power off your computer and unplug it from the wall.
- Open the case to access the motherboard.
- Remove each RAM stick and reinsert it firmly, ensuring the clips on both sides snap into place.
2. Test RAM Modules Individually
Faulty RAM sticks can cause the DRAM light to turn on. Test each module individually to identify if one is defective:
- Insert a single RAM stick into the first slot and power on the computer.
- Repeat this process with each module in all slots to isolate the problematic stick or slot.
3. Reset the BIOS
Resetting the BIOS can clear any incorrect settings that might be causing the DRAM light to illuminate:
- Power off your system.
- Remove the CMOS battery from the motherboard for about 5 minutes.
- Reinsert the battery and power on the system.
Alternatively, you can use the motherboard’s clear CMOS jumper.
4. Update the BIOS
Outdated BIOS firmware can cause compatibility issues with modern RAM modules. Visit your motherboard manufacturer’s website to download the latest BIOS version and follow the provided instructions to update it.
5. Inspect RAM Slots
Check for any dust, debris, or physical damage in the RAM slots. Use compressed air to clean the slots and ensure no obstructions are present.
6. Verify Compatibility
Ensure that the RAM you’re using is compatible with your motherboard. Consult your motherboard’s manual or the manufacturer’s website for a list of supported memory modules.
7. Check the Power Supply
Ensure your power supply unit (PSU) is providing stable power. If the PSU is old or underpowered, consider upgrading to a higher-wattage model.
Preventing DRAM light on a motherboard
While troubleshooting can resolve most DRAM light problems, taking preventive measures can help you avoid them altogether. Here are some tips:
- Choose Compatible Components
- Before purchasing RAM, check your motherboard’s QVL (Qualified Vendor List) for compatible modules.
- Handle Hardware Carefully
- Use anti-static precautions, such as wearing an anti-static wrist strap, when handling RAM or working inside your computer.
- Keep Your System Clean
- Regularly clean your computer’s interior to prevent dust buildup that can interfere with connections.
- Avoid Overclocking
- Overclocking can stress components and cause instability. Stick to default settings unless you’re experienced with tweaking hardware.
- Perform Regular Updates
- Keep your BIOS and system drivers updated to ensure compatibility with the latest hardware.
When to Seek Professional Help
If you’ve tried all the troubleshooting steps and the DRAM light remains on, it might be time to consult a professional technician. Persistent issues could indicate deeper problems, such as:
- A failing motherboard.
- Severe power delivery issues.
- Unrepairable damage to RAM slots.
A professional can perform advanced diagnostics and repairs to get your system back in working order.
Conclusion
The DRAM light on motherboard is a valuable diagnostic tool that helps pinpoint memory-related issues. By understanding its significance and following the troubleshooting steps outlined in this guide, you can quickly identify and resolve problems to keep your computer running smoothly. Remember to choose compatible components, handle your hardware with care, and maintain your system to prevent future issues.
Whether you’re a tech-savvy user or a beginner, addressing the DRAM light doesn’t have to be daunting. With the right approach, you can ensure your computer’s memory system functions optimally, providing a seamless computing experience.
By keeping these insights in mind, you’ll not only resolve current issues but also optimize your setup for long-term performance. So, the next time you see the DRAM light on your motherboard, you’ll know exactly what to do!
You may also read: How to Check and Optimize Your Performance with ATT My Results